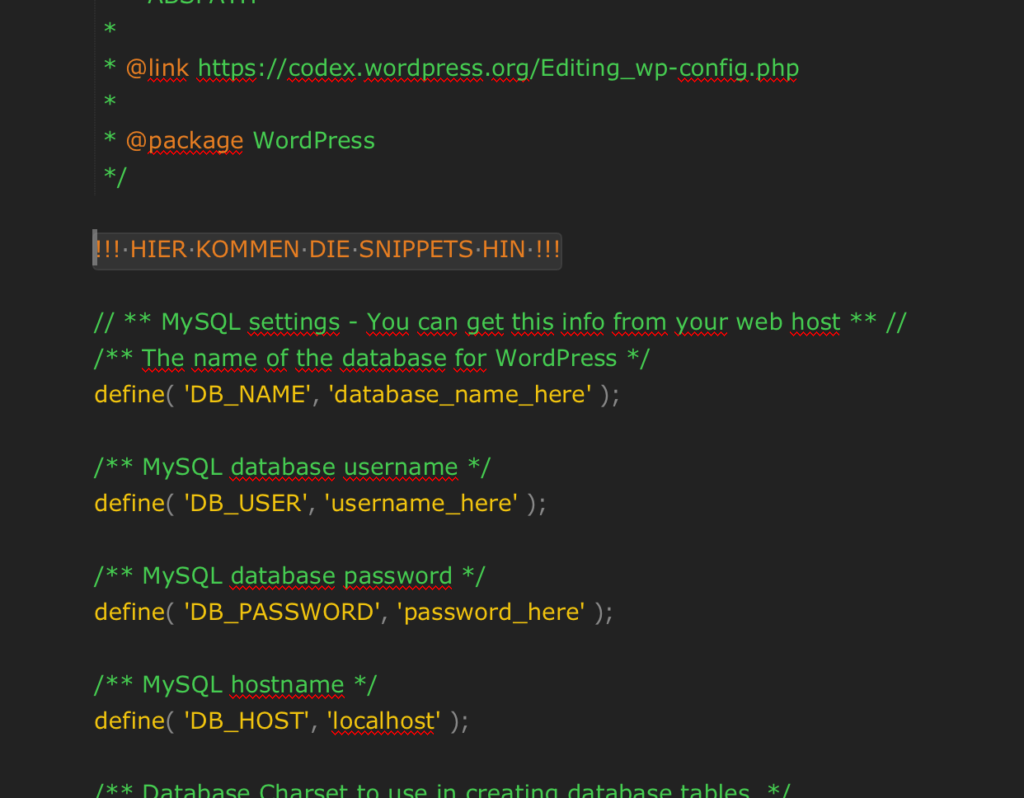Wer WordPress installiert, vergisst oft, dass es da noch die wp-config.php gibt. Eine kleine, fast schon unscheinbare Datei, die zum einen ein paar grundlegende Einstellungen vornimmt, zum anderen aber auch weiterführende Funktionen bereithält. Zumindest wenn man weiß, wie und wo selbige eingetragen werden müssen.
Genau darum geht es im heutigen Artikel. Hier möchte ich euch ein paar geniale Snippets für die wp-config.php präsentieren, die viele vermutlich noch gar nicht kennen.
Doch bevor es losgeht, sollten wir uns die wp-config.php noch einmal etwas genauer anschauen. Wo findet ihr selbige überhaupt und wie kann sie editiert werden, ohne den gesamten Blog lahmzulegen? Finden wir es heraus.
wp-config.php finden und bearbeiten
Die wp-config.php ist, wenn ihr WordPress heruntergeladen und entpackt habt, noch gar nicht vorhanden. Dort besteht nur die wp-config-sample.php. Diese muss zunächst also umbenannt und anschließend mit den Standardinformationen ausgefüllt werden. Die benötigten Informationen sind der Name der MySQL- Datenbank, der Nutzer, das Passwort, sowie die Security Keys.
Wer WordPress via Hoster installiert oder bereits eingerichtet hat, findet im Hauptordner hingegen die ausgefüllte wp-config.php und meist auch noch die beigelegte wp-config-sample.php, die dann jedoch einfach entfernt werden kann.
Wichtig ist, in der eigentlichen Datei nicht viel zu verändern. Die Ordnung, die in der wp-config.php besteht, ist zum Teil zwingend erforderlich. Ändert ihr die Reihenfolge, kann das zu Fehlern oder Problemen führen, die unter Umständen weitreichende Auswirkungen haben. Lasst also alles wie es ist bzw. verändert die Reihenfolge nicht.
Die Snippets aus diesem Artikel werden direkt über dem Namen der Datenbank eingetragen. Hier ein Screenshot, damit nichts schiefgeht.
Revisionen kontrollieren
WordPress bringt als CMS von Haus aus eine Versionskontrolle mit. Änderungen bleiben deshalb immer nachvollziehbar und können zurückgenommen werden, wenn versehentlich etwas daneben geht. Die Versionskontrolle, also die Revisionen, fressen aber Speicher und Performance, außerdem sind sie meist vollkommen überflüssig, da sie nicht genutzt werden.
Wer die Revisionen von WordPress deaktivieren möchte, kann das über die wp- config.php erledigen und zwar mit wenig Aufwand und noch weniger Code. Einfach folgendes Snippet verwenden.
define( 'WP_POST_REVISIONS', false );
Papierkorb automatisch entleeren
Wenn ihr Objekte im CMS entfernen wollt, werden diese nicht sofort gelöscht. Ähnlich wie bei Windows oder einem anderen System, landen gelöschte Artikel also erst einmal in einem Papierkorb. Dort verbleiben sie, um im Zweifelsfall wieder hergestellt werden zu können.
Genau wie die Revisionen von WordPress, benötigen die meisten aber auch den Papierkorb nicht. Wer etwas löscht, hat in der Regel vorher bereits darüber nachgedacht, ob er die entsprechenden Artikel noch benötigt oder nicht.
Auch hier reicht ein Snippet aus, um den Papierkorb automatisch zu entleeren. Dafür kann eine frei wählbare Anzahl an Tagen genutzt werden. Eine Woche genügt. So bleibt der Papierkorb klein und sollte wirklich mal versehentlich etwas gelöscht werden, könnt ihr es ganze sieben Tage wiederherstellen.
define( 'EMPTY_TRASH_DAYS', 7 );
Ungenutzte Bildanpassungen löschen
WordPress ist bekannt dafür, jede Menge Ballast anzusetzen, desto mehr mit dem CMS gearbeitet wird. Ein bekanntes Problem sind dabei die Bildbearbeitungen. Immer wenn ihr ein Bild bearbeitet, wird selbiges entsprechend gespeichert und zwar jeweils in allen Größen.
Das ist häufig unnötig, vor allem wenn Bilder öfter bearbeitet werden. So sammelt sich schnell einiges an, da WordPress die vorab gesicherten Bilder nicht entfernt. Das Snippet unten sorgt dafür, dass nicht immer ein neues Bild gespeichert, sondern das erste bearbeitete jeweils überschrieben wird. Eigentlich logisch und sinnvoll, aber trotzdem nur über diesen Umweg möglich.
define( 'IMAGE_EDIT_OVERWRITE', true );
Neuer Prefix für die Datenbank
Sicherheit geht vor! Sagt man zumindest, denn in der Realität ist Sicherheit meist nebensächlich, bis dann mal was passiert und fortan akribisch darauf geachtet wird, alles doppelt und dreifach zu sichern. Bei WordPress gab es schon mehr als nur einmal eine Sicherheitslücke und die große Schwachstelle im CMS ist und bleibt, dass es so viele verwenden.
Weil WordPress so häufig genutzt wird, sind Hacker nämlich auch immer dabei, neue Schwachstellen zu suchen, um fremde WordPress-Installationen zu übernehmen. Damit euch das nicht passiert, hatte ich vor einiger Zeit bereits viele praktische Tipps für mehr WordPress Security gegeben. Nun folgt der nächste.
So ist es möglich, den Prefix für die Tabelle zu ändern, indem selbiger innerhalb der wp-config.php angegeben wird. Doch Vorsicht: Nur bei einer frischen Installation ist dies sinnvoll. Steht der Prefix erst einmal, kann es bei Änderungen zu großen Problemen kommen. Also nur bei einem Clean Install anwenden, nicht bei bestehenden Blogs.
$table_prefix = 'db22as3';
WordPress Cache aktivieren
Okay, die meisten von euch werden sicherlich ein Caching Plugin für WordPress aktiviert haben und mit diesem dafür sorgen, dass Seitenaufrufe entsprechend zwischengespeichert werden. Wenn dem so ist, dann ist dieser Befehl vermutlich auch schon in eurer wp-config.php vorhanden.
Wenn nicht, aktiviert ihr damit die grundlegende Caching-Funktion von WordPress selbst. Diese nennt sich Advanced Cache und kann mit folgendem Snippet eingeschaltet werden.
define( 'WP_CACHE', true );
Falscheingaben umleiten
Es kommt vor, dass Besucher, die euren Blog regelmäßig lesen, etwas suchen oder auf eine Seite stoßen, die es so gar nicht gibt. Dann landen sie auf einer Fehlerseite, was unschön ist, die meisten verschreckt und deshalb unbedingt vermieden werden sollte.
Mit dem folgenden Snippet sorgt ihr dafür, dass WordPress bei Falscheingaben immer korrekt umleitet und eure Besucher statt auf einer Fehlerseite, auf der Startseite eures Blogs landen.
define( 'NOBLOGREDIRECT', 'https://www.deinewebsite.de' );
Datenbank reparieren und Optimieren
Die Datenbank ist das Herzstück eurer WordPress Website. Dort liegen alle gespeicherten Informationen, Inhalte und ähnliches. Es ist also enorm wichtig, dass die Datenbank tadellos funktioniert und optimiert ist, damit diese Inhalte auch schnell gelesen und angezeigt werden können.
Mit dem folgenden Befehl schaltet ihr den Repair Screen ein. Dort könnt ihr genau diese Dinge vornehmen, solltet den Befehl danach aber wieder entfernen, da der Screen für alle sichtbar ist. Also nicht vergessen, dass dieser nur kurzzeitig enthalten bleiben. Ihr erreicht den Screen dann unter folgender URL: http://deinewebsite.de/wp-admin/maint/repair.php
define('WP_ALLOW_REPAIR', true);
Automatische Updates ausschalten
Die automatischen Updates von WordPress sind super. Vor allem, wenn ihr mehrere Blogs habt oder allgemein gar nicht so aktiv seid bzw. WordPress nur für eine einzige Website nutzt. Ist dies der Fall, werden die Updates nämlich gerne mal vergessen, auch weil man sich eben hin und wieder über mehrere Wochen gar nicht eingeloggt hat.
Doch Updates können, wenn etwas schief läuft, auch die Datenbank zerstören. Oder sie legen den gesamten Blog lahm, ohne dass ihr davon etwas mitbekommt. Automatische Updates bei einem Live-System, sind also immer so eine Sache und mit folgendem Snippet könnt ihr sie daher aktivieren. Komplett und für immer.
define( 'AUTOMATIC_UPDATER_DISABLED', true );
WordPress und seine Eigenheiten
WordPress ist ein klasse CMS, keine Frage, doch es gibt trotzdem viele nervige Kleinigkeiten, die dafür sorgen, dass es ohne Anpassungen oft anders als erwartet funktioniert. Viele dieser Konfigurationen sind unbekannt, die meisten wissen gar nichts von der wp-config.php, geschweige denn, wie selbige eingestellt wird.
Ich hoffe also, meine Tipps und Tricks bezüglich der wp-config.php haben euch geholfen. Vielleicht ist euer WordPress Blog nun etwas sicherer, speichert nicht mehr so viele überflüssigen Inhalte oder aktualisiert sich nicht mehr von alleine, während ihr im Urlaub seid.
Schreibt gerne in die Kommentare, welcher Befehl euch am meisten geholfen hat. Würde mich sehr interessieren.